Junk files, system cache, user cache, duplicates, trash bin, etc. can occupy massive amounts of storage space on the hard disk. Cleaning these files manually from Mac can be cumbersome and time-consuming.
So, here's a tip: Try Disk Clean Pro and get rid of junk files, system cache, old downloads, large & unused files, duplicates, and much more from your Mac. This quick, easy, simple, yet effective cleaning tool will declutter your Mac in no time, thus helping recover a huge amount of storage space.
- Performs a clean sweep removal of junk files that hog your phone and tablet storage space. Lets you identify and remove apps you rarely use - reducing clutter and reclaiming memory to store new apps, photos, and videos. Cleans the cache for individual apps. Lets you uninstall unwanted apps or bloatware. Suggests the removal of.
- Here's how to clean your MacBook from the trash: Click and hold on the Trash can icon in the Dock. Click Empty and then Empty Bin. The process is quite simple, right?
A clean sweep for CalMac in environmental awards Keep Scotland Beautiful has recognised CalMac's commitment to protecting the environment with a host of awards. Harbour and port staff have had their hard work to keep sites clean, attractive and litter-free rewarded by accolades from the environmental charity. Oct 10, 2017 However, if you are not going to keep your Mac, it would be better to quit the process and let the new owner enter all necessary information. Simply hold down the Command and Q keys and then choose Shut Down to turn the Mac off but leave it waiting for a new user. Now your Mac is clean and ready for a fresh start.
Do you miss using that faster and optimized Mac? Well, with time, as Mac gets cluttered, the performance decreases. Hence, to get as much benefit as possible out of your Apple system, Mac's regular cleaning is required.
Without any further delay in this article, we will learn how to clean up iMac, enhancing its speed and response time.
Short on Time?
Here are the quickest and automatic ways to cleanup Mac
If you don't like spending time cleaning your Mac manually, use the best Mac cleanup tool Disk Clean Pro. This cleanup utility helps find and remove all clutter from your Mac. It knows how to find junk files on Mac. Disk Clean Pro finishes the tedious and time-consuming task of cleaning Mac in under 5-10 minutes (depending on the disk). It even helps clean duplicates that are hard to detect and gives you enough free storage space to save important data.
How to Clean Out Mac and Free Up Storage Using Disk Clean Pro
1. Download, install and launch Disk Clean Pro
2. Click Start System System Scan
3. Wait for the scan to finish.
4. Once done, click Clean Now to get rid of all unwanted data, including junk files, system cache, user cache, etc.
Now try using your Mac; you will indeed feel a difference in performance
Manual Ways to Clean up MacBook Pro, iMac, and Mac
The foremost way to clean a Mac is to clean it from the inside. Indeed, this will be time-consuming, but it's worth it!
1. Update macOS and other installed Software
To optimize and cleanup Mac you first need to update your software. For this, install any security patches, application updates, and other released bug fixes. Also, we recommend accepting updates from Apple. This helps keep security vulnerabilities in check and receive new features. Nonetheless, software updates help streamline applications and make them more efficient.
To view and install available OS updates, click the Apple icon > About This Mac > Overview tab > hit Software Update.
2. Cleanup Desktop
This might sound too easy and an obvious step, but you will be surprised to see how messed up it is when you look at your desktop. Fortunately, it can be fixed. To fix this problem, you'll need to manually remove all unnecessary items from the desktop and sort things. This will help get a clear desktop and optimizer Finder, thereby boost the search time.
Note: Finder treats a folder or file on desktop as a window; due to this, it slows down. So, sorting the desktop is a good idea to optimize Finder.
3. Follow 15% Rule
Wondering why your Mac is slow? Hear this, the less the free hard disk space, the slower the performance. This means your hard drive becomes full; it slows down Mac and even freezes it. Due to this, you see frequent beach ball, experience Mac running slow, Mac overheating, Mac booting up slow, and other problems. Therefore, to enhance performance and keep it that way, try to keep at least 15% of free space on your system hard drive. The more free space, the better and faster the performance is.
4. Clean up Cache
When the browser slows down, to boost its speed, cleaning up the cache is recommended. Since cache files store information about the files & apps accessed, they reduce the time to get original information from the source. But over time, these files take unnecessary space and slow the Mac. Therefore, give your system a boost and clean up Mac from cache files. We recommend using Disk Clean Pro. However, if you want to do it yourself, you can check our comprehensive guide on How to Clear Cache on Mac.
This will help clean Cache and smooth things up.
5. Find and Remove Duplicates
Everyone knows Duplicates consume unnecessary space but finding and removing them from Mac isn't easy. In such a case using the best duplicate finder helps, as using it, can quickly detect and clean duplicates. The fastest way is to use the Duplicate Finder offered by Disk Clean Pro.
1. Download and launch Disk Clean Pro
2. Click Duplicate Finder from the left pane and run the scan
3. Once done, review all items by clicking the arrow and unhiding files.
4. To remove duplicates, select them and click Clean Now.
That's it; you will now have a duplicate free Mac.
Note: Duplicate Finder detects all types of duplicates; this means be it music, audio, video, documents, or archives, it will detect and show all.
6. Uninstall Unwanted Apps
Of course, applications installed on Mac take up space, and over time, when your Mac is full of different apps, it slows down. Therefore, it's necessary to clean up the iMac. To do so, head to the Applications folder, look for the apps you don't use, right-click > Move to Bin; this will remove all unwanted apps from Mac.
Remember, doing so will not uninstall the app entirely because app leftovers could still be found sitting on your Mac. If you want to do proper cleaning of your Mac, you need to uninstall apps completely. To learn how to do that, you can check our guide on uninstalling apps on Mac. In addition to this, you can also check the post on the best Mac Uninstaller software.
Decrease the number of login items as more the number; more is memory consumption.
To do so, follow the steps below:
- Open System Preferences
- Head to Users & Groups > select the user name from the left pane
- Click Login Items tab > check the box next to the startup item you want to disable > click the – sign.
This will remove unwanted login items from booting at startup.
7. Empty Trash
Even though several apps are deleted, but still, no space is recovered? It's because deleted apps reside in your Trash bin. To free up storage space and clean up Mac, MacBook Pro, iMac completely, you will have to empty the bin. Here's how to clean the Trash Bin on Mac, iMac.
1. Download and launch Disk Clean Pro How to save a pic on mac.
2. Click Misc Cleaning present in the left pane
3. Now click Trash Cleaner > Start Scan
4. Wait for the scan to finish
5. Once done, it will show all deleted items present in Bin, select, and delete them.
That's all. Disk Clean Pro has emptied the trash and helped clean up Mac.
8. Decrease Clutter
Apple knows overtime Mac gets cluttered; hence it has already provided a solution. Here's how to declutter Mac:
- Click the Apple menu > About This Mac > Storage.
- Here you will be able to see used and free space.
- Click Manage and follow the recommendations.
This will help clean up Mac and reclaim storage space. In addition to this, we suggest reading our article on how to clean purgeable data on Mac.
9. Delete old and unused files
More the free space, the faster is your Mac. If you are a video editor, photographer, or do some designing work, you need more space than usual. The manual way to clear storage space is to look for large files one by one and delete them. However, if you want to do this work without wasting time and accuracy, use Disk Clean Pro for this job.
How to Clean Up Mac with Disk Clean Pro
1. Download and install Disk Clean Pro
2. Open the program
3. Click Old & Unused Files > click the Scan button
4. Wait for the scan to finish > review the results and click Clean Now.
That's it. Your Mac will now be free from old and unused files.
10. Delete old iTunes Backup
Keeping data backup is very good, but when this backup gets outdated, it overloads your Mac unnecessarily. That's why removing old iTunes backups that you no longer need is recommended. This will help free up gigabytes of space and clean up Mac, iMac, and MacBook.
The easiest way to delete old backups is to use Disk Clean Pro. Using this one-click optimization tool in simple 2-3 clicks, you can do a thorough cleaning of Mac. To use it, follow the steps below:
1. Download and install Disk Clean Pro.
2. Open the application
3. Click Misc Cleaning from the left pane > iTunes Device Backup > Start Scan
4. Select the old backup you no longer need and click Clean Now; confirm the action, and you are all done.
That's all old backups that you decided you no longer need are gone forever from Mac.
11. Clean Unwanted Language Files
Mac applications can be used in almost every language; therefore, they come with different language files. Cool, isn't it? But do you use all languages? When was the last time you used an application in Bengali or Hindi? Since you don't speak all languages, having these language files is a waste of storage space. Therefore, to clean up Mac and declutter it, removing unused files is recommended. To delete these files, head to Finder > Applications > select the app for which you want to remove unwanted language file > Show Package Content.
Open Resources folder > look for folders ending with.Iproj. Look for the language file you wish to remove, select it > right-click > Move to Bin. This way, you can get rid of language files. However, if you are looking for an easy way to remove a language file, read our post on removing unused language files.
12. Delete old Disk Images
To clean up unwanted or old disk images that take unnecessary space, follow the steps below:
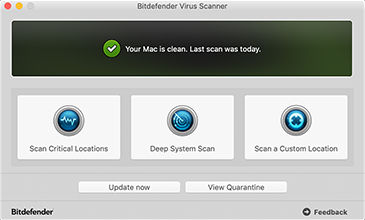
- Open Finder and type disk image in the search bar
- Select the files with .dmg extension > Right click > Move to Bin
- After this, empty trash.
- This will clean all DMG files from Mac.
13. Clean old downloads folder
If you don't clean the Download folder from time to time, it can take a toll on your Mac. Hence, it's necessary to clean up old downloads. The best way to do that is to use the Old Downloads module offered by Disk Clean Pro. To use it, follow the steps below:
1. Install and launch Disk Clean Pro
2. Click Old Downloads > Start Scan
3. Once the scan is finished, you can review detected items and see the space they occupy.
4. Select and click Clean Now.
That's it; you have done an excellent cleaning job for your Mac and have recovered storage space.
14. Get rid of resource-hungry apps.
Some programs use more processor and memory resources than required.
To find which are those apps follow the steps below:

- Open Finder and type disk image in the search bar
- Select the files with .dmg extension > Right click > Move to Bin
- After this, empty trash.
- This will clean all DMG files from Mac.
13. Clean old downloads folder
If you don't clean the Download folder from time to time, it can take a toll on your Mac. Hence, it's necessary to clean up old downloads. The best way to do that is to use the Old Downloads module offered by Disk Clean Pro. To use it, follow the steps below:
1. Install and launch Disk Clean Pro
2. Click Old Downloads > Start Scan
3. Once the scan is finished, you can review detected items and see the space they occupy.
4. Select and click Clean Now.
That's it; you have done an excellent cleaning job for your Mac and have recovered storage space.
14. Get rid of resource-hungry apps.
Some programs use more processor and memory resources than required.
To find which are those apps follow the steps below:
- Click Finder menu > Applications > Utilities > Activity Monitor > Memory tab
- Here you will see resource hogging apps.
- Select and click the X button at the top left
- Now click the CPU tab, select the ones that take up memory, and quit.
15. Clear Mail Downloads
If you use the Mail application in macOS, there are chances that email attachments are taking up tons of space on the hard drive. So, it's time to get rid of mail downloads and free up space on Mac. To do so, follow the steps below:
1. Install and launch Disk Clean Pro
2. Click Misc Cleaning > Mail Downloads > Start Scan
3. Wait for the scan to finish and clean all the old downloads.
That's it. This helps clean Mac, iMac, Macbook and free up space on the hard disk.
Note: Cleaning downloaded mail attachments does not remove them from the mail. Whenever you need them can re-download them from the mail.
This is all using these simple steps you can easily clean up and optimize Mac. Alongside you can also recover storage space and can organize data. We hope you find the article informative and useful. If you are the DIY types can use the manual methods. However, if you like to save time and don't want to get into the complexities of cleaning Mac, use Disk Clean Pro.
This best Mac optimizer can be downloaded from AppStore and used on all macOS. Can you play pubg on mac. Not only this, it is the #1 rated disk cleaning tool and comes for $10.99, which is nothing for the features it offers. So, give it a try today and share your thoughts about the article and Disk Clean Pro in the comments section.
6 Responses
There are a lot of reasons to say goodbye to your old phone. Whether you're upgrading to the latest shiny new iPhone, trading it in to save some cash, selling it to a random stranger, or repurposing it. Part of saying bye, however, has to include clearing it of all your personal information.
Before you can even begin to think about giving your phone to someone else, you need to take some time to wipe and reset it to factory settings. Doing so will ensure that nobody has access to the treasure trove of personal information we all keep on our phones .
Stop! You have to back up your iPhone
© Jason Cipriani/CNETBefore you reset your iPhone, create a backup that you can return to if you're missing contacts or photos on your new phone. You can back up your iPhone by connecting it to your Mac and following these steps, or use iTunes on a PC to back it up.
Alternatively, you can use iCloud to back up your phone by going to Settings > tap on your name at the top of the page >iCloud >iCloud Backup >Back up now. This backup method will take a while, depending on how long it's been since you've backed up your phone, but it's dead simple.
You'll need to keep your iPhone connected to a Wi-Fi network and on a charger to prevent the backup from draining the battery.
© Provided by CNET Back up your iPhone before doing anything else. Angela Lang/CNETAfter the backup is complete, here are a few more things you should do:
- Sign out of apps and services. Go through each app and service you're signed into and log out.
- Remove any email accounts from your device in Settings >Passwords & Accounts.
- If you haven't already, remove your SIM card . If your new phone came with a new SIM card, destroy your old one and throw it away. If you've been using an eSIM, make sure you remove or deactivate it.
Clean Sweep Software
All right, now you can reset your iPhone
With your phone backed up and all of your accounts removed, factory reset it by following these steps:
1. Open the Settings app.
2. Select General.
Clean Sweep Auctions Baseball
3. Scroll to the bottom and select Reset.
4. Select Erase All Content and Settings.
You'll need to enter your phone's PIN code along with your Apple ID password to remove the phone from your account. In the past, you had to disable Find My iPhone (now called Find My) before you could reset your phone. Now, however, Apple prompts you for your Apple ID password during the reset process so it can turn Find My off for you.
After entering your password, the screen will go dark and the Apple logo along with a progress bar will show up. A few minutes later, you'll be greeted with a screen with 'Hello' in different languages flashing on it, indicating the reset was a success.
With your phone now wiped and ready for a new owner, you can send it on its way with peace of mind.
As for your new phone, here are some settings you should change right away, along with some hidden features in iOS 13 that are worth checking out. Still trying to figure out what to do with your old phone? Give these ideas some thought.

